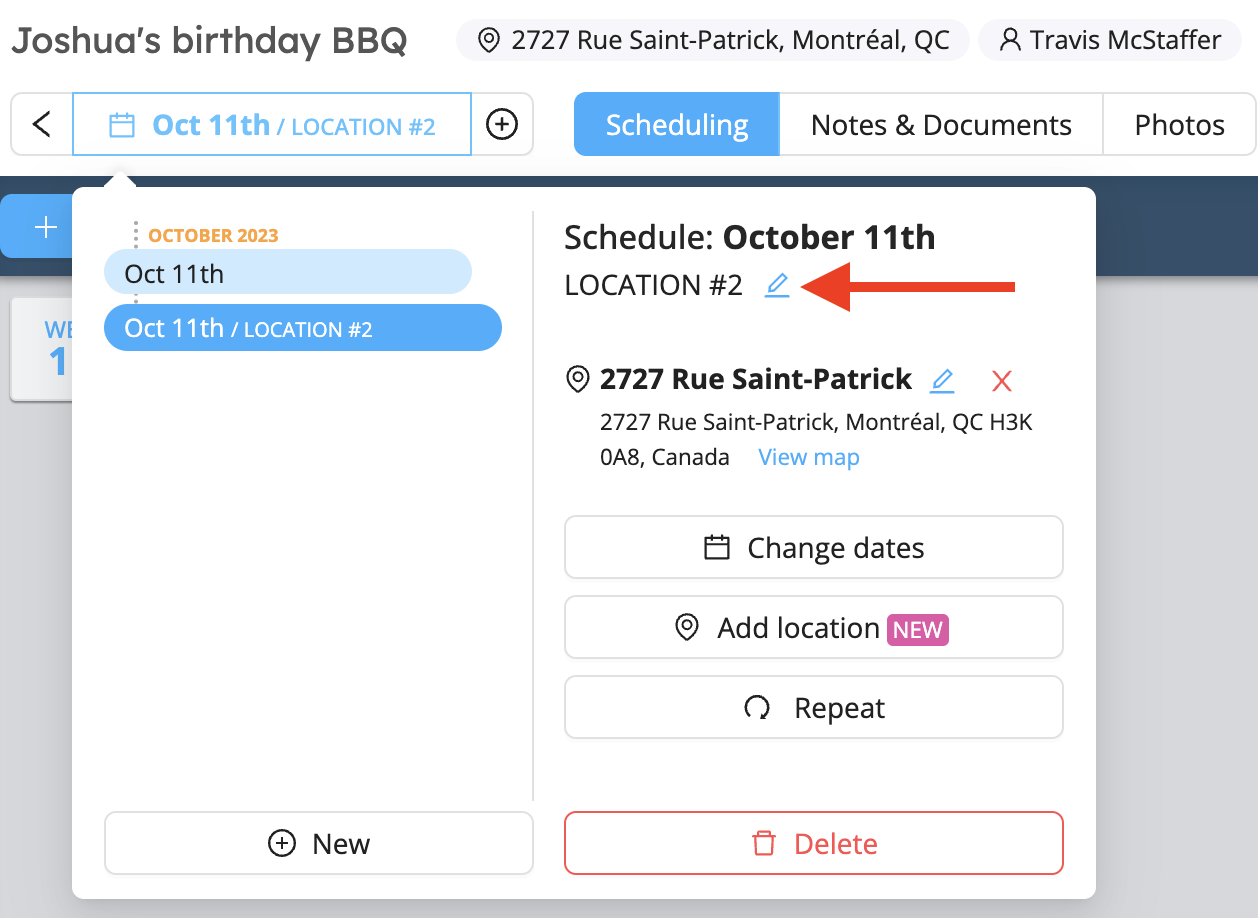Long-Running Projects
Whether you want to create events that span a long period of time or create schedules that repeat from week to week, Workstaff allows you to divide your project into schedules in the ways listed below.
Creating a New Schedule
- On the project page, click on the schedule tab

- Click on New
- Select the dates and whether you wish to copy the schedule from an existing one in the project
- Once the new schedule is creating, you can edit its location if it is different from the initial project location
- You can then create shifts in this new schedule.
Repeating a Schedule
If your schedule always follows the same structure, you have the possibility to repeat a schedule you have already created in the project as many times as you want.
- On the project page, click on the schedule tab
- Click on Repeat
- Select the dates
- Select the dates you wish to Copy from
- Choose whether you wish to Re-book the same team for this new schedule
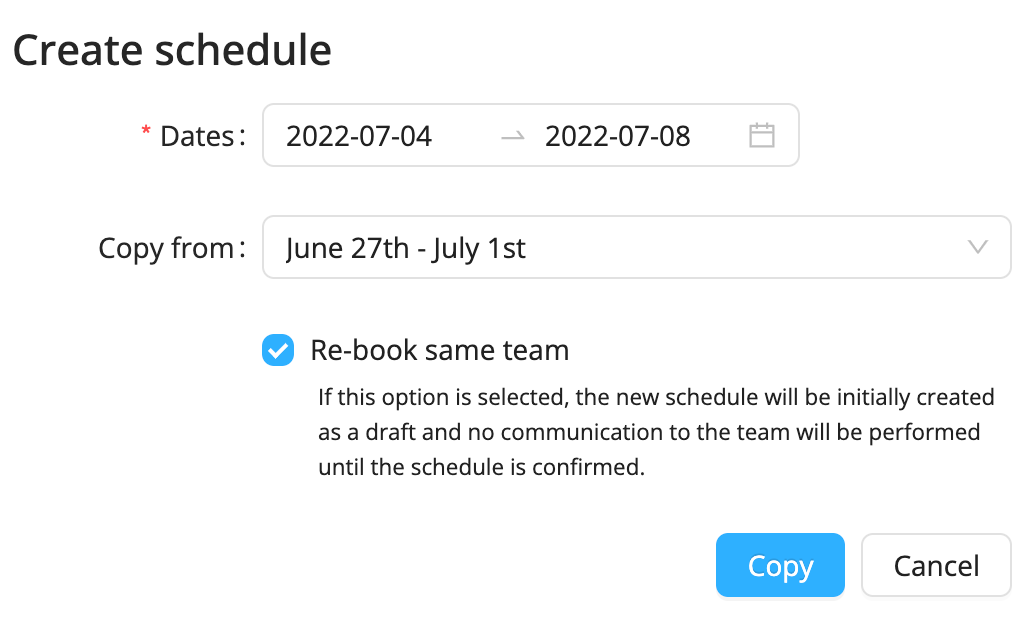
Editing a Schedule
- Click on schedule tab and select the schedule you wish to edit
- You can Add a label, change the location and change the dates
- Once you have selected a schedule, you can then modify your shifts and bookings
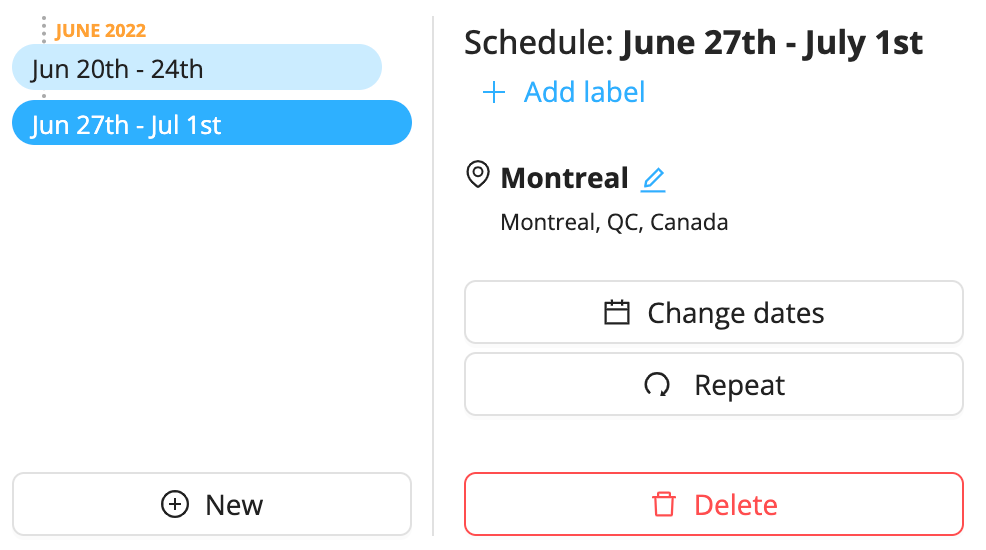
Deleting a Schedule
To delete a schedule, select it in the schedule tab and click on Delete.
Adding a location
If your projects take place in multiple locations, Workstaff allows you to create schedules for different addresses on the same day within a single project. Here are the steps to follow:
- On the project page, click on the schedule tab
- Click on Add location
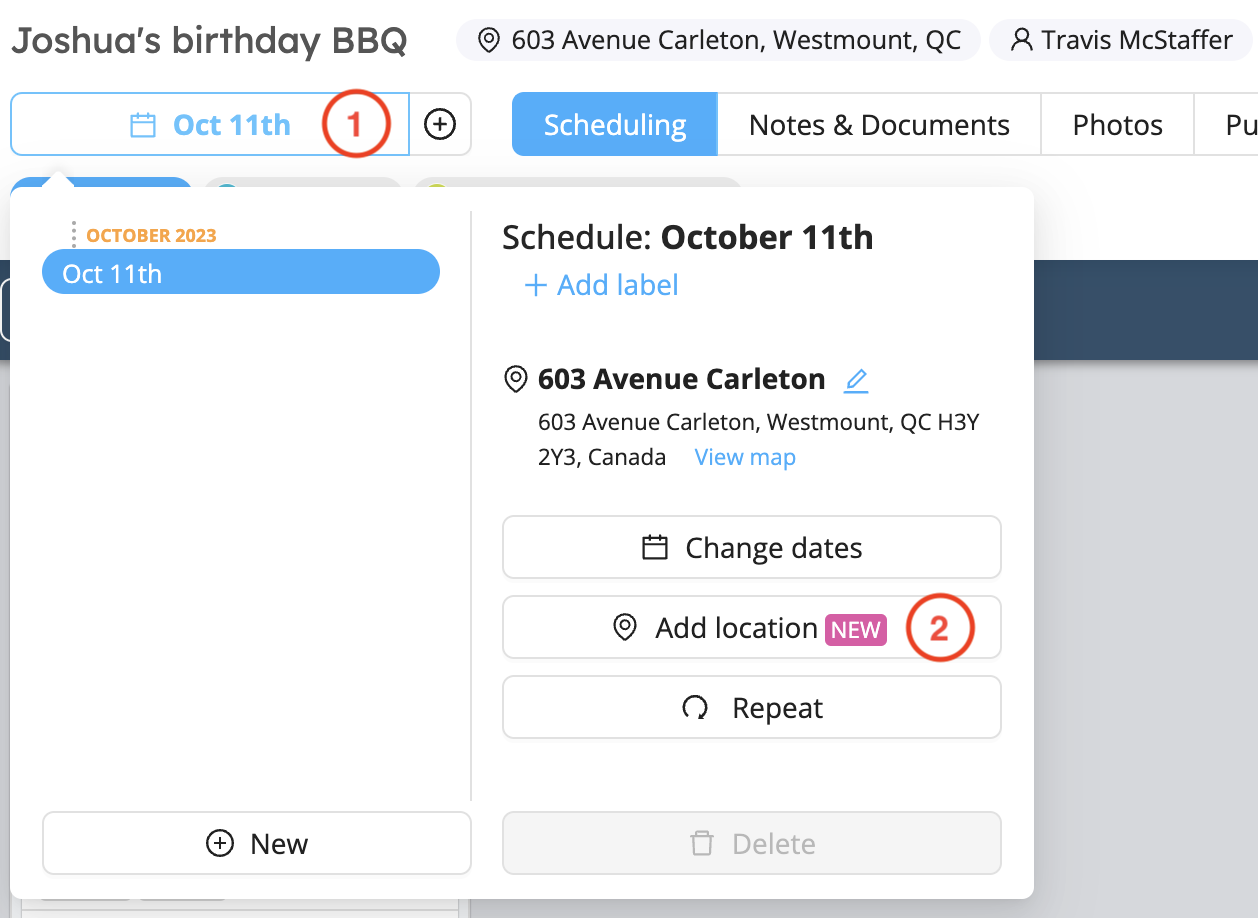
- Enter the new address
- Select whether you wish to copy the current schedule to this location in order to copy the same shift(s) to the new location
- Once the new location has been added, you can edit its label, and it will also be displayed in the calendar after the project title.